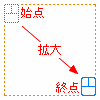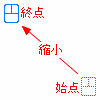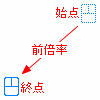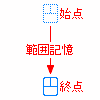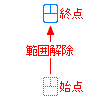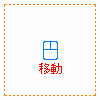Jw_cadの基本操作
Jw_cadの主な操作方法は以下のとおりです。他のCADには無い独特な拡大・縮小の操作方法などを解説しています。
マウス操作
- [左クリック]
- [右クリック]
- [左ダブルクリック]
- [右ダブルクリック]
- [左ドラッグ]
- [右ドラッグ]
- [両ボタンクリック]
- [両ボタンドラッグ]
マウスの左ボタンを1回押すこと。
主にコマンドの選択、任意点の指示に使用します。
マウスの右ボタンを1回押すこと。
主に読取点を指示する場合に使用します。
マウスの左ボタンを素早く連続で2回押すこと。
2線コマンドの基準線変更等に使用します。
マウスの右ボタンを素早く連続で2回押すこと。
伸縮コマンドの基準線の指示等に使用します。
マウスの左ボタンを押した状態でマウスを移動し目的とする位置で放すこと。
クロックメニューの選択等に使用します。
マウスの右ボタンを押した状態でマウスを移動し目的とする位置で放すこと。
クロックメニューの実行や線の中心点指示等に使用します。
マウスの左右両方のボタンを同時に1回押すこと。
作図ウィンドウの表示場所変更等に使用します。
マウスの左右両方のボタンを押した状態でマウスを移動し目的とする位置で放すこと。
作図ウィンドウの拡大・縮小等に使用します。
作図画面の拡大・縮小
基本はマウスホイールを回して画面の拡大・縮小を行いますが、Jw_cadの独特な操作方法としてマウスの両ボタンドラッグで拡大・縮小の操作ができます。利点としては狙った部分をピンポイントに拡大できることが挙げられます。
CADについて
- CAD用パソコン
- CADの講座
- CAD関連資格
- CADを使う仕事
- CADの書籍
- CADの種類
- CADに便利なツール
3DCAD等ある程度のマシンスペックが必要なCADを快適に使用するためにパソコンもこだわりましょう。
独学でCADの操作を覚えるのが困難な方や急いで操作を覚えたい方、専門のCAD講座を受講してみてはどうでしょう?
CADの資格はたくさんあります。 熟練者はCADの資格を取得してレベルアップしましょう!
現在CADは多くの業界で使用されています。 仕事でCADを使用する職業の紹介。
専門の書籍には全ての機能が紹介されています。CADの解説書を読むことは上級者への近道です。
Jw_cadだけがCADではありません。 他にも色々なCADがあります。
CADと組み合わせて使用すれば出来ることの幅も広がります。 CAD関連の便利なツールを紹介。
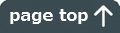
Copyright © 2007-2025
Jw_cad超初心者道場 All Rights Reserved.